WhatsApp Tipps & Tricks Teil 6: Personalisierung

In unserer großen Reihe zu Tipps und Tricks für WhatsApp, kommt hier nun der Teil der Personalisierung! Viele wissen nämlich gar nicht, dass man den Messenger in vielen Belangen an seine eigenen optischen Bedürfnisse anpassen kann. In diesem Fall geht es um Hintergrundbilder, grundlegendes Design oder aber auch das Personalisieren von Benachrichtigungen.
Design: Die dunkle und helle Seite des Messengers
Den Begriff „Dark Mode“ hast Du wahrscheinlich schon irgendwo gelesen. Dahinter verbirgt sich eine dunkle Gestaltung einer Smartphone-Anwendung. Sie schont vor allem nachts die Augen und – sofern absolutes Schwarz genutzt wird – bei OLED-basierten Bildschirmen den Akku. In WhatsApp lässt sich der „Dark Mode“ (Option „Dunkel“) auf Wunsch unter Einstellungen / Chats / Design auswählen.
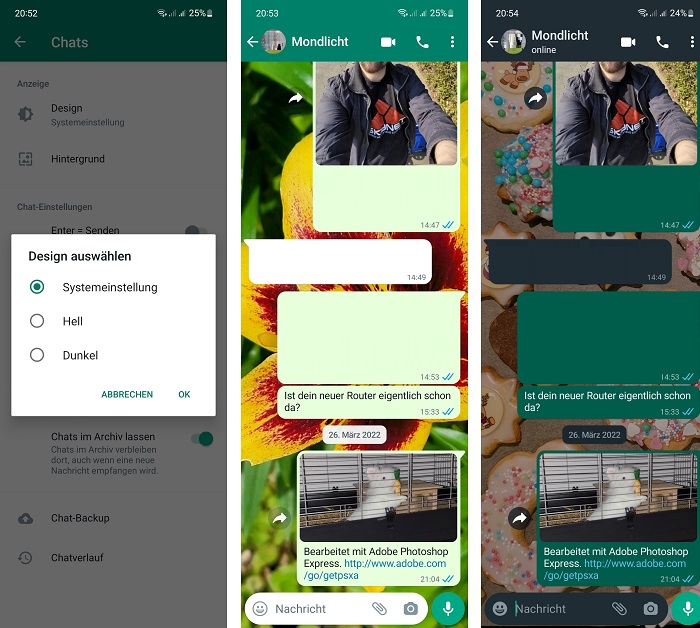
Dunkles und helles WhatsApp-Design
Wer das klassische „Hell“ bevorzugt, kann dieses als Standard festlegen. Unabhängig vom eigentlichen Thema des Smartphones bleibt der Messenger dann stets im hellen Modus. Soll sich WhatsApp hingegen beim Design am Handy-Erscheinungsbild orientieren, wählst Du „Systemeinstellung“. Je nachdem, ob dunkle oder helle Elemente die Aufmachung des Startbildschirms definieren, passt sich das Kommunikationstool anschließend an.
Chat-Hintergründe personalisieren
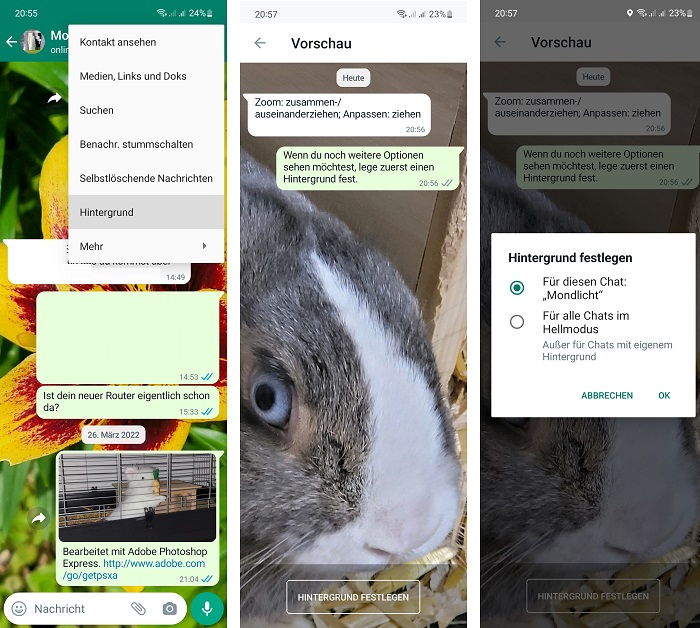
WhatsApp-Hintergrund einrichten
Standardmäßig kommt WhatsApp mit einem grünen Hintergrund daher, auf dem sich diverse Symbole tummeln. Wer es schlicht mag, belässt dies so, andernfalls gibt es viele Möglichkeiten für den persönlichen Touch. Dabei steht es Dir frei zu entscheiden, ob Du Unterhaltungen mit bestimmten Personen oder mit allen Kontakten stilistisch anpasst.
Öffne zunächst das Chatfenster einer Person. Nun wird aus dem Menü der Eintrag „Hintergrund“ ausgewählt. Du gelangst zu einer Menüebene mit vorinstallierten Hintergrundbildern (auch Wallpaper genannt), Farbschemen und einen Link zu Deiner Galerie. Hast Du Dich für ein Foto entschieden, kannst Du dieses noch per Zoom vergrößern oder verkleinern und verschieben.
Nach einem Klick auf „Hintergrund festlegen“ erkundigt sich WhatsApp, ob der Hintergrund für diesen Kontakt oder alle Kontakte gelten soll. Übrigens unterscheidet die Anwendung nach Wallpapern für das helle und dunkle Design. Zusätzlich gibt es im dunklen Modus die Option, den Hintergrund zu dimmen. Über den Bereich Chats in den Einstellungen gelangst Du ebenfalls zu den Hintergrund-Optionen.
Profilbild, Info und Status personalisieren
Profil anpassen

WhatsApp-Profilbild einrichten
Über die Einstellungen in der Chat-Übersicht gelangst Du zu Deinem Profil. Dort lassen sich das Profilbild, der Name und eine Kurzbeschreibung anpassen. Soll es ein anderes Profilbild sein, muss zuerst das Kamerasymbol berührt werden. Anschließend kann man sich entscheiden, ob man ein neues Foto aufnimmt oder eines aus der Galerie auswählt. Nach dem anschließenden Festlegen des Bildausschnitts erfolgt ein finales Bestätigen über den Button „Fertig“.
Status anpassen
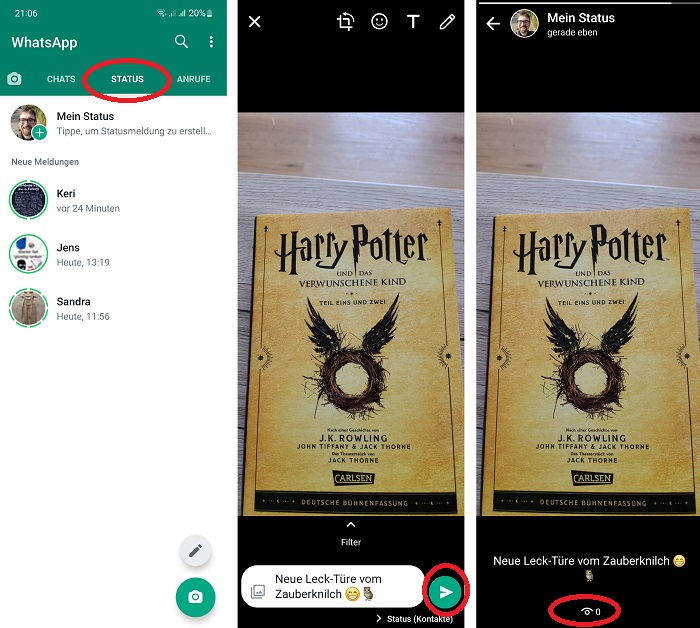
WhatsApp-Status einrichten
Um Deinen Status anzupassen, wische zum oder klicke auf den gleichnamigen Bereich. Jetzt muss der Eintrag „Mein Status“ ausgewählt werden. Gib nun den gewünschten Text ein und wähle ein Bild aus, das Du gegebenenfalls bearbeiten kannst. Mit dem grünen Sende-Pfeil veröffentlichst Du den Status. Anschließend kannst Du im Status-Bereich jederzeit sehen, wie oft und von wem der Status angesehen wurde.
Benachrichtigungen personalisieren

WhatsApp-Benachrichtigungen einrichten
In den Einstellungen findest Du im Bereich „Benachrichtigungen“ Möglichkeiten, um Töne und Vibrationen für Kontakte und Gruppen festzulegen. Ist hingegen eine persönliche Benachrichtigung für eine Person gewünscht, führt der Weg über eine Berührung des Profilbilds und anschließendem Klick auf das Info-Symbol in der Chat-Übersicht.
Jetzt suchst Du den passenden Klingelton mit der Option „Eigene Benachrichtigungen“.
Mehr Übersicht dank Chatlisten
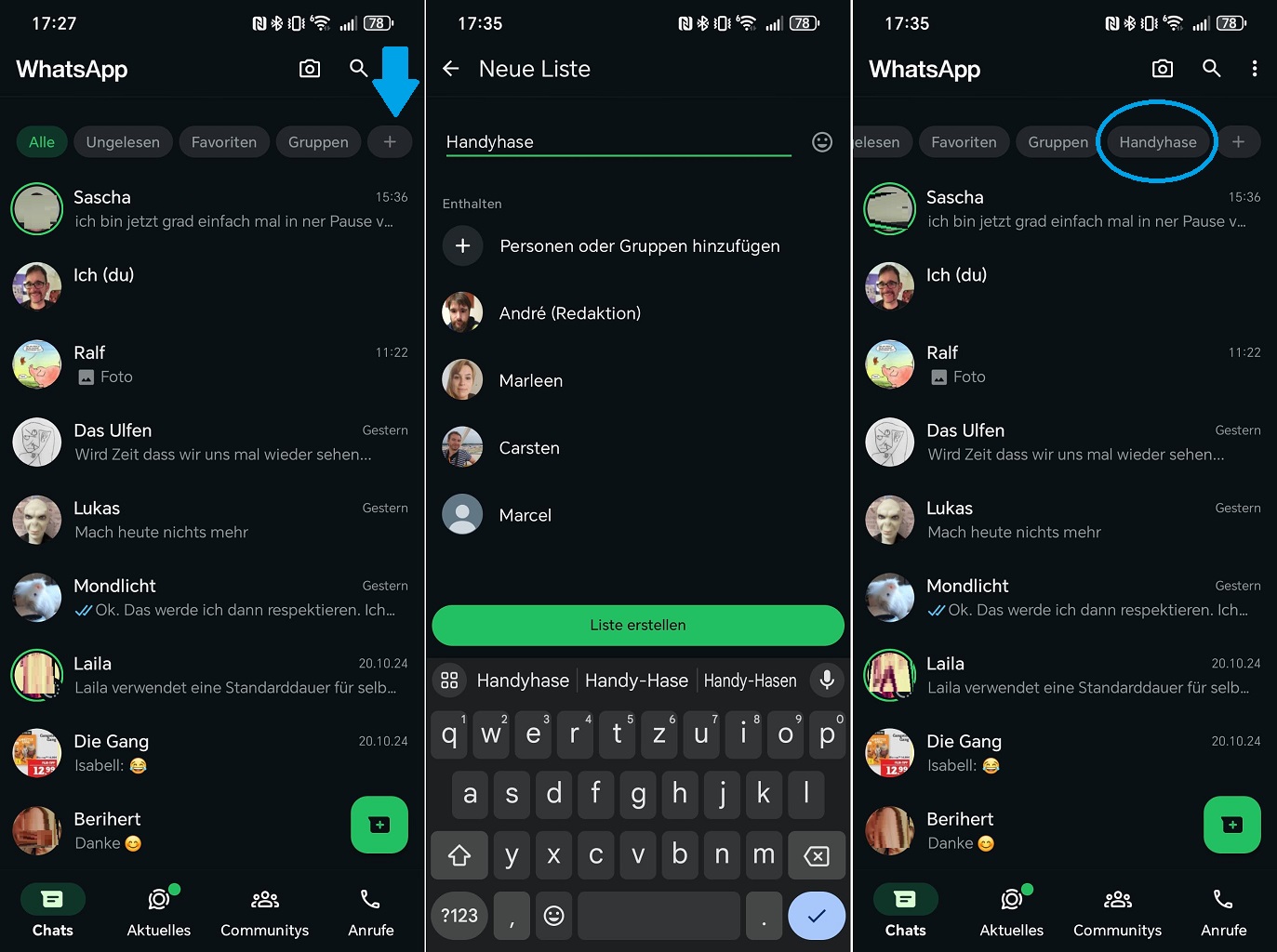
Chatliste erstellen
Damit Du nicht in der Flut neuer Nachrichten untergehst, bieten sich eigene Chatlisten für WhatsApp an. Wie der Name bereits verrät, lassen sich damit persönliche Filter für den Chatbereich anlegen. So kannst Du beispielsweise Familienmitglieder, Freunde, Arbeitskollegen, Mitglieder Deines Sportvereins oder andere Bekannte einsortieren.
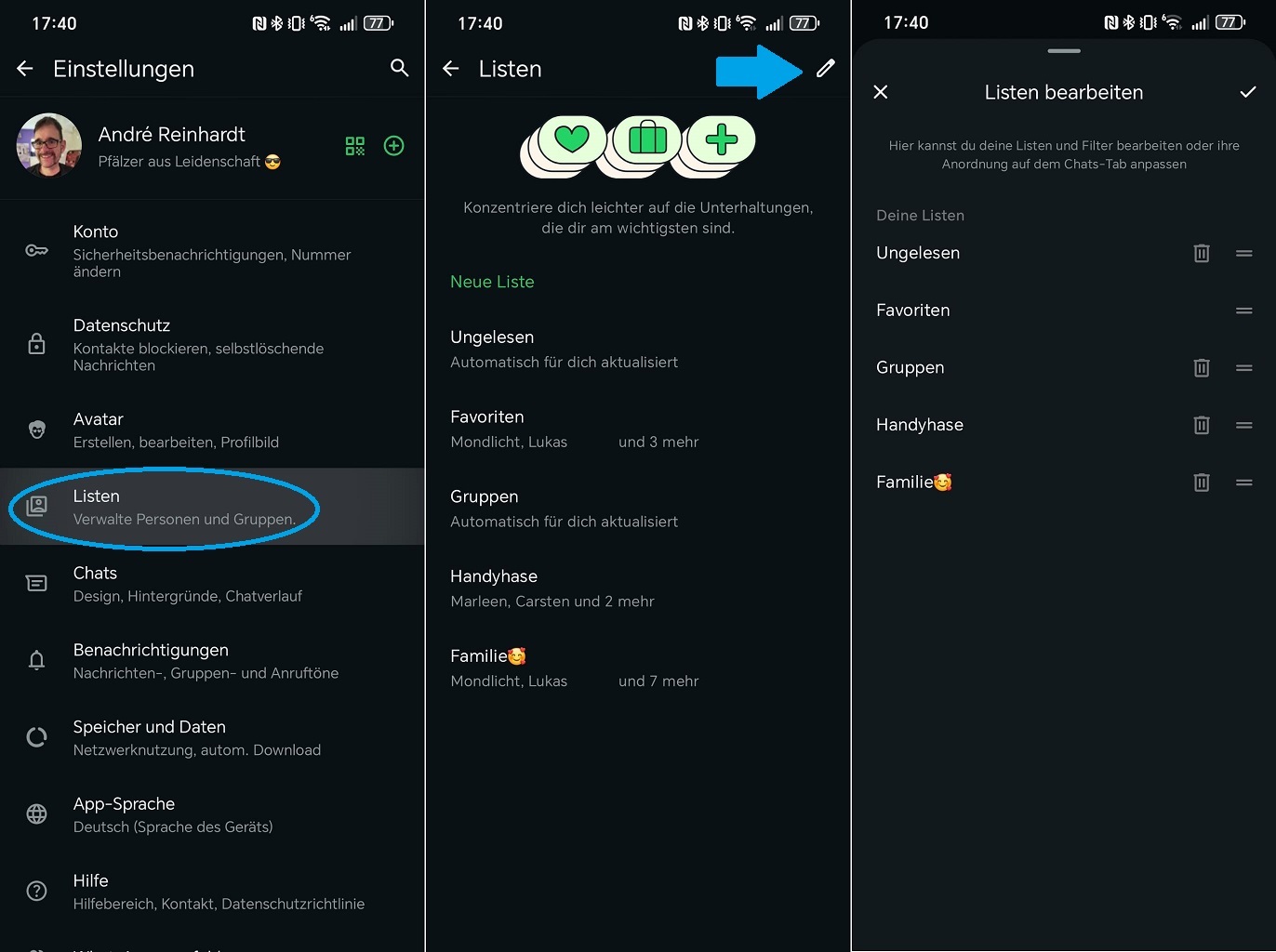
Chatliste verwalten
Begib Dich hierfür in den Bereich „Chats“ von WhatsApp und berühre die Schaltfläche mit dem Plus. Jetzt öffnet sich die Listenerstellung. Der Messenger will die Personen oder Gruppen wissen, die in die Liste sollen. Außerdem ist ein Name erforderlich. Hast Du die Kontakte hinzugefügt, wählst Du „Liste erstellen“ aus. Nun erscheint der neue Filter oben in der Chatübersicht.
Chatdesign für persönliches Flair
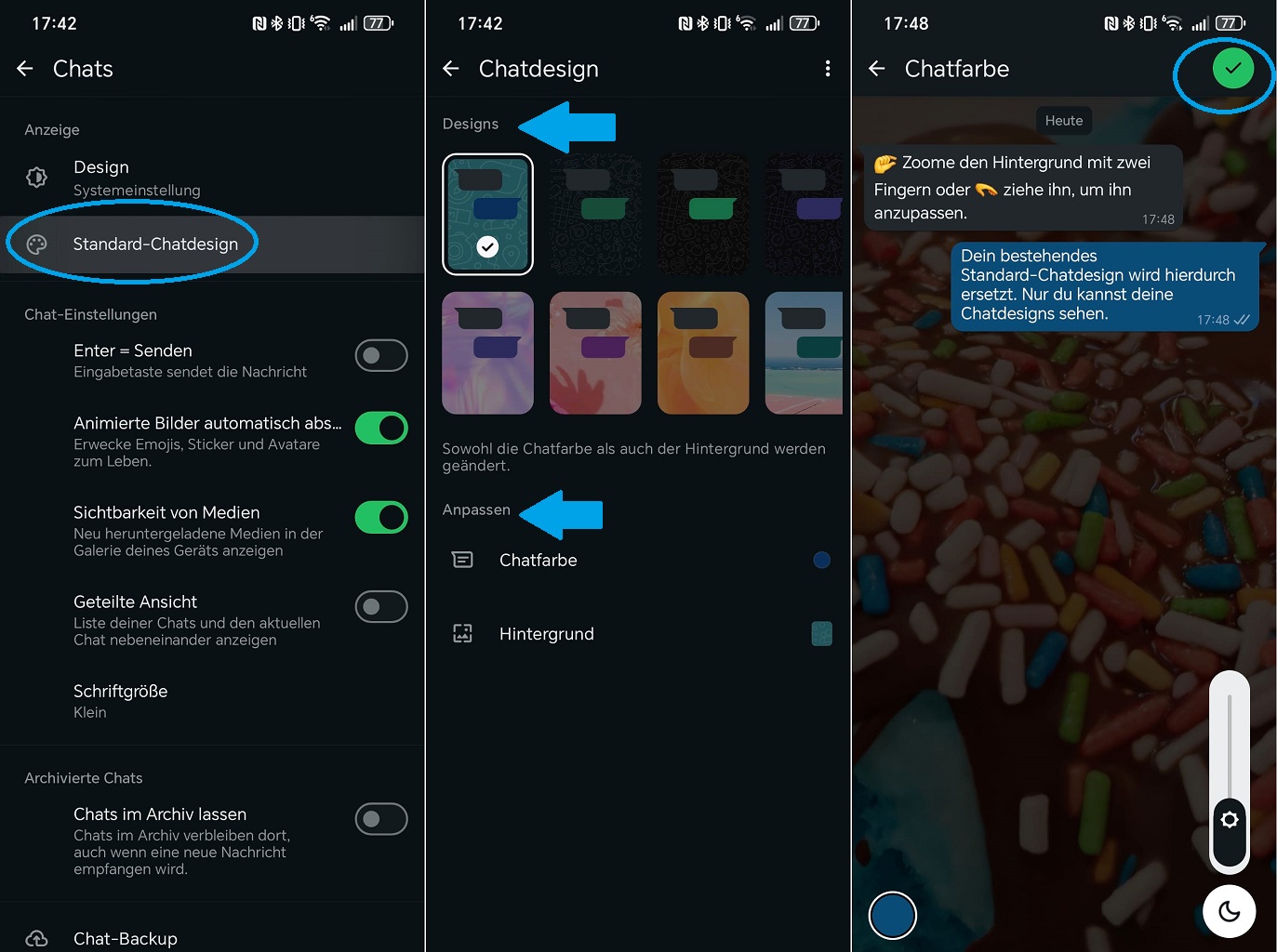
Chatdesign nutzen
Inzwischen kannst Du nicht nur den dunklen und hellen Modus verwenden oder Hintergründe ändern, sondern auch das komplette Chatdesign festlegen. Navigiere in den Einstellungen von WhatsApp zum Menüpunkt „Chats„. Dort gibt es ziemlich weit oben die Option „Standard-Chatdesign„. Im Bereich „Designs“ kannst Du Dich zwischen vordefinierten Erscheinungsbildern entscheiden.
Diese wirken sich sowohl auf den Hintergrund als auch auf die Farbe der Sprechblasen und diverse Designakzente aus. Es gibt einfarbige Hintergründe, Doodles oder Grafiken. Im Bereich „Anpassen“ lassen sich die Chatfarbe und der Hintergrund getrennt einstellen. Du darfst auch ein Wallpaper aus der Galerie nutzen. Verwendest Du den Dark Mode, kann der Hintergrund gedimmt werden.
Dein digitales Ich: WhatsApp-Avatar

Chat-Avatar erstellen
Um Dich noch persönlicher als mit Emoticons in Chats ausdrücken zu können, hat das Entwicklerstudio den Avatar integriert. Dabei handelt es sich um eine Comicfigur, die Du nach eigenen Vorlieben gestaltest. Sie kann Dir dabei ähnlich sehen – muss sie aber nicht. Das Feature ist über den Menüpunkt „Avatar“ in den Einstellungen erreichbar.
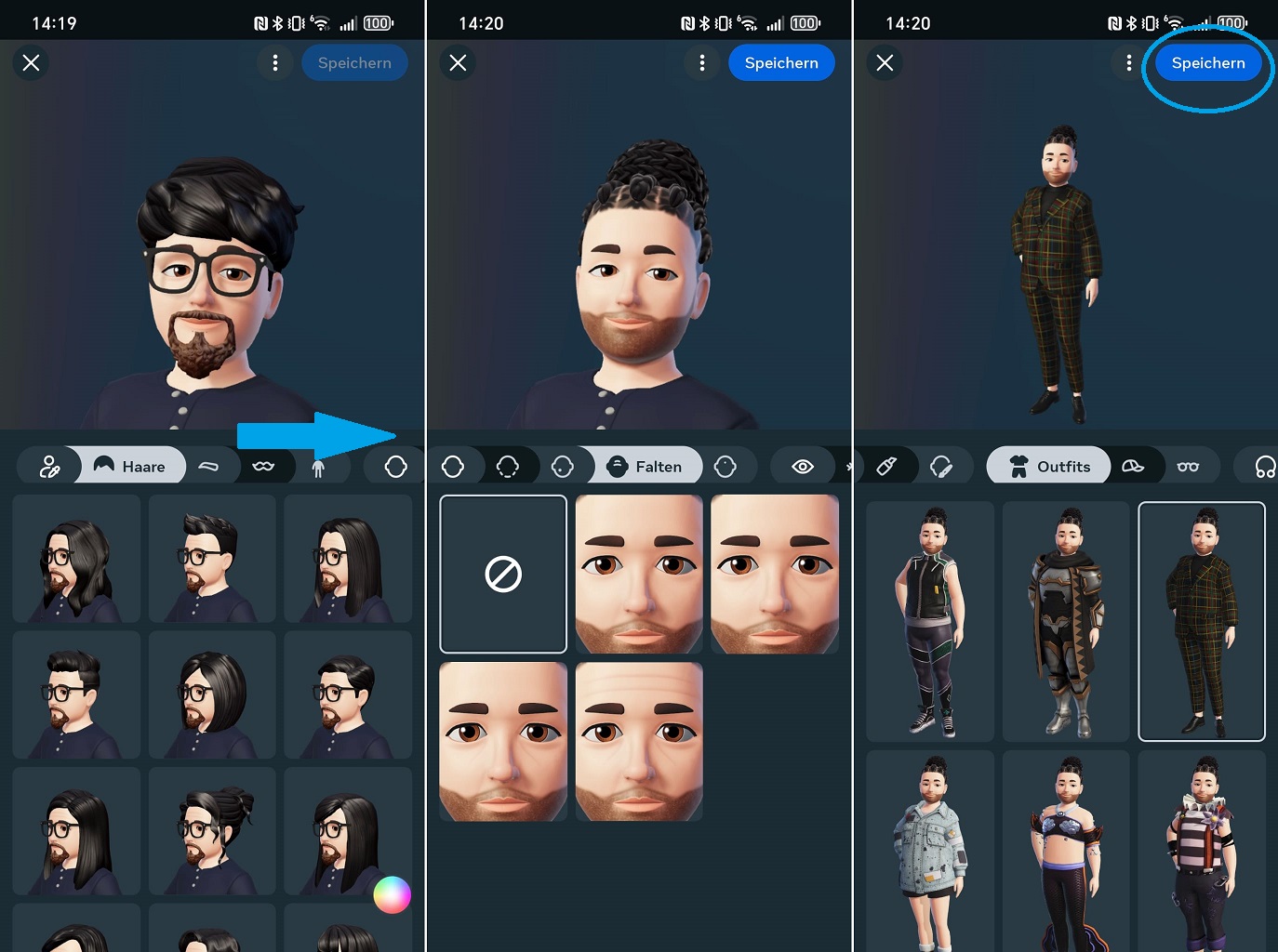
Anpassungen des Avatars
Mit dem Stift-Icon startest Du das Kreieren Deines virtuellen Ebenbilds. Der Editor ist äußerst umfangreich, von der Frisur über die Körperform hin zu den Augen und der Kleidung lassen sich viele Einstellungen vornehmen. Bist Du mit dem Ergebnis zufrieden, klickst Du rechts oben auf „Speichern„. Im Avatar-Menü ist die Figur für Sticker-Favoriten oder als Profilbild nutzbar.
Im Einzel- und Gruppenchats kannst Du statische und animierte Emojis Deines Avatars verschicken. Wähle hierfür im Emoticon-Menü (ganz links an der Schreibleiste) Deine Figur und danach die gewünschte Grafik aus.
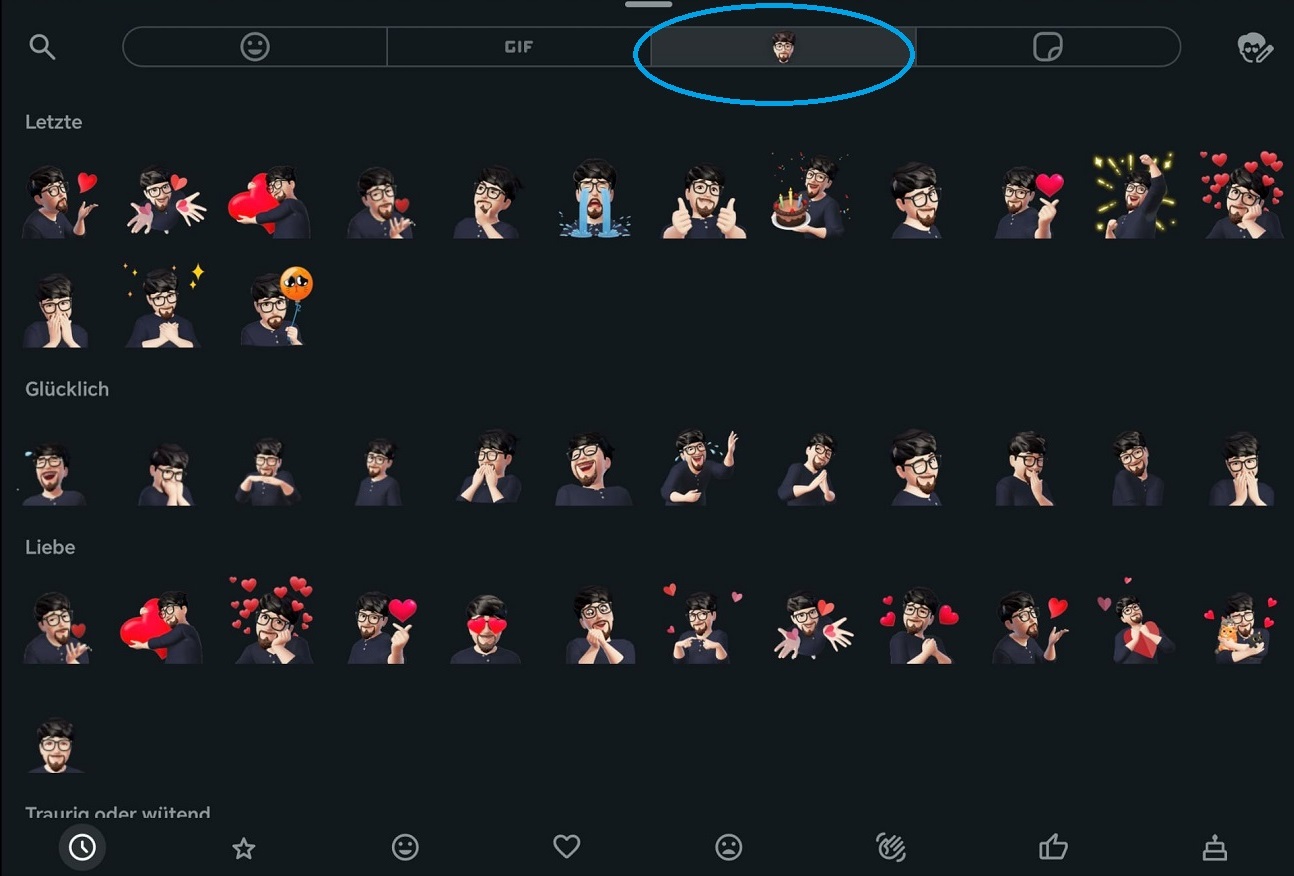
Avatar-Sticker
Eigene WhatsApp-Sticker erstellen
Wenn Du Dich gerne kreativ austobst, sind die persönlichen WhatsApp-Aufkleber interessant. Mit diesen lassen sich schnell und unkompliziert eigene Emoticons erschaffen. Jene können Motive aus Fotos, Sticker (auch vom Avatar), Zeichnungen und Text beinhalten. Um den Sticker-Editor zu öffnen, tippe in das Schreibfenster, dann links auf den Sticker-Button mit Smiley und dann rechts auf den Sticker-Button.
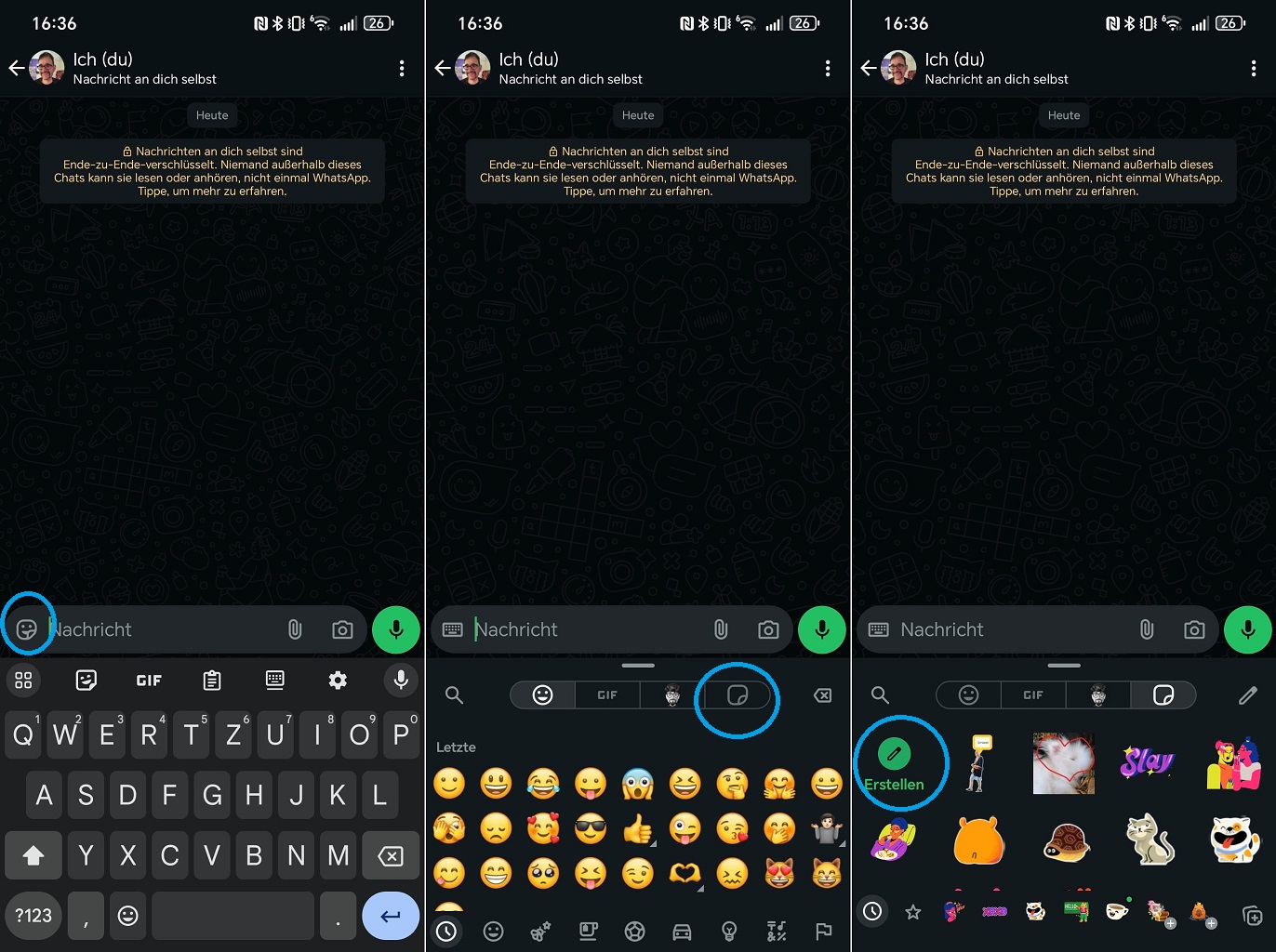
So kommst Du zum Sticker-Editor

Sticker-Editor in Aktion
Eine Berührung der grünen Schaltfläche „Erstellen“ führt Dich schließlich zum Sticker-Editor. Wähle nun ein Bild aus Deiner Galerie aus. WhatsApp schneidet das erkannte Hauptmotiv aus. Mit den Werkzeugen rechts oben fügst Du einen Sticker oder Text ein und kannst etwas zeichnen. Wenn Du fertig bist, klicke auf den Absenden-Pfeil. Nun erscheint Dein neuer Sticker im Chat.
Die persönliche Note für den Status
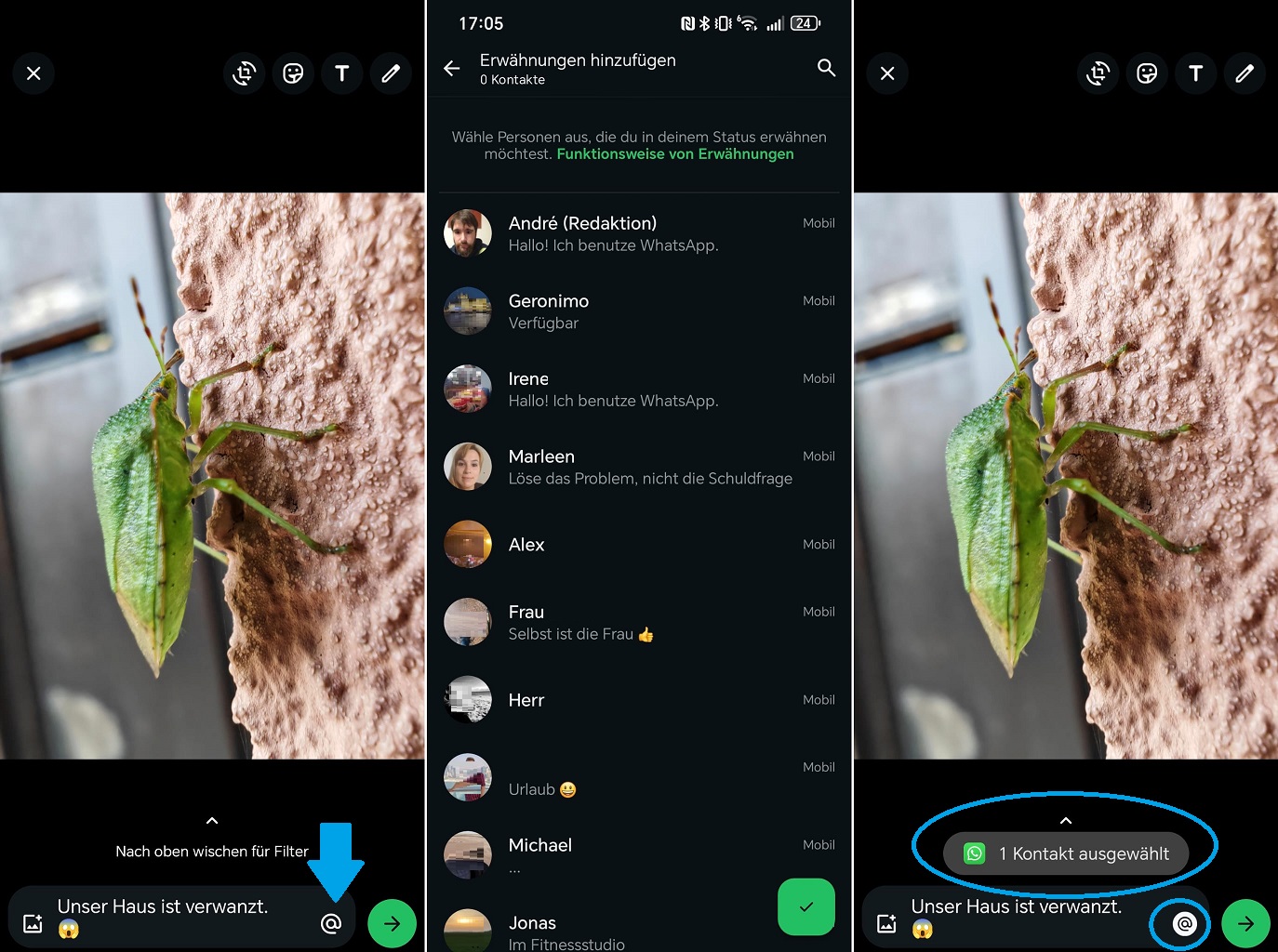
Status-Erwähnungen
Wenn Du einen Status erstellst und dieser auch mit anderen Kontakten von Dir in Verbindung steht, eignen sich Erwähnungen. Die betreffenden Personen erhalten eine Benachrichtigung, dass Sie im jeweiligen Status-Update erwähnt wurden. Erstelle zunächst wie gewohnt Deinen Status. Anschließend klickst Du vor dem Absenden auf das @-Zeichen im Schreibfenster.
Nun öffnet sich das WhatsApp-Adressbuch. Dort wählst Du die gewünschten Kontakte für die Erwähnungen aus und klickst auf das grüne Häkchen. Der Messenger informiert darüber, wie viele Personen ausgewählt wurden. Das @-Zeichen ist nun weiß, was die aktiven Erwähnungen signalisiert. Veröffentliche nun den Status. Nur die betreffenden Personen sehen die Erwähnungen.
Über die Likes kannst Du Dein Gegenüber wissen lassen, dass Dir sein Status besonders gut gefällt. Diese Funktion ist aber außerordentlich kompliziert. Nein, das war nur Spaß. Öffne einfach den gewünschten Status und klicke auf das Herz rechts unten. Die Likes sind ebenfalls privat, nur der betreffende Kontakt kann seine Likes sehen.
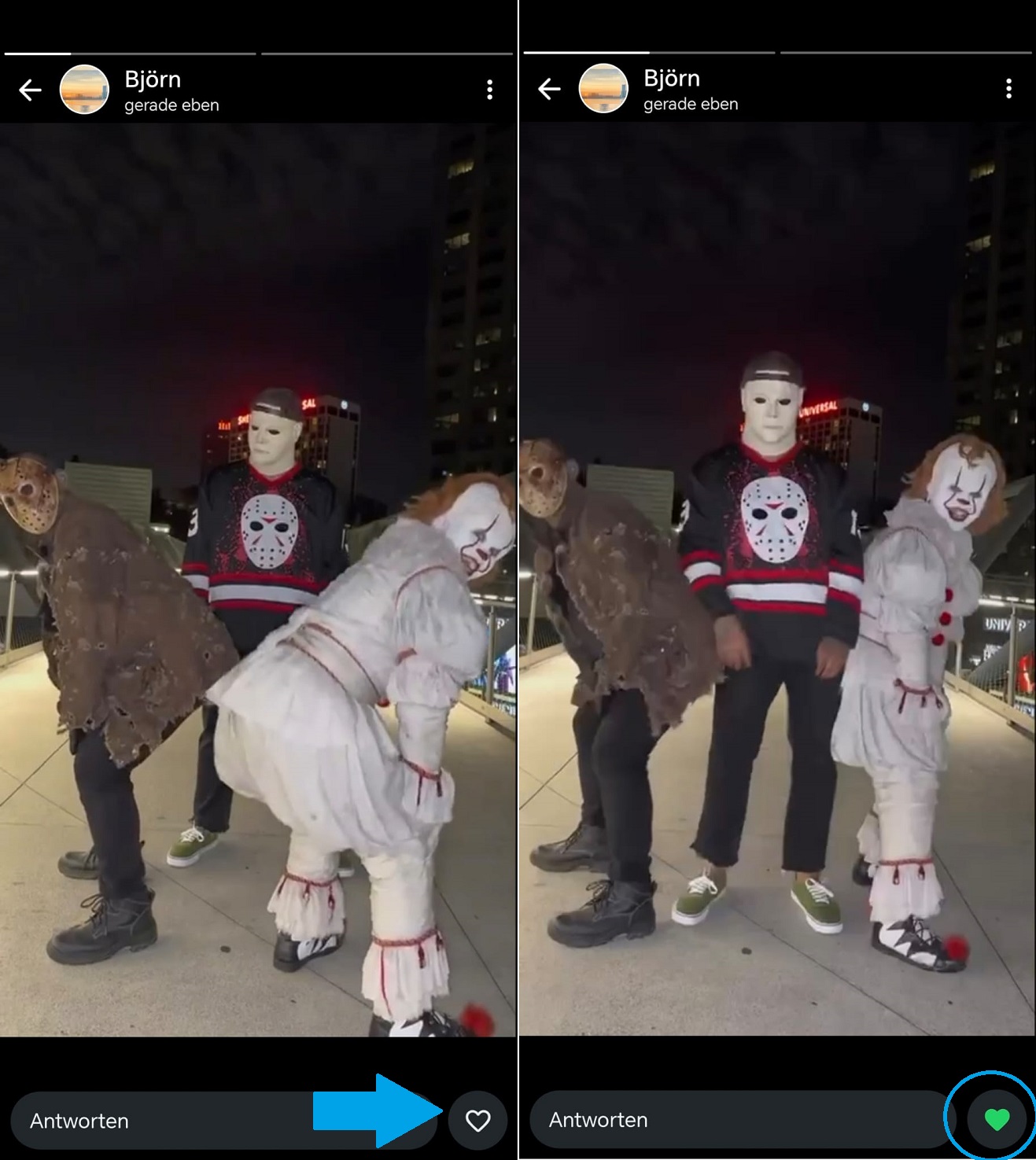
Status-Likes


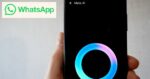
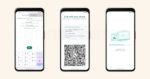



Kommentar verfassen