Die besten Features in iOS 18: 11 Tipps für Passwörter, Fotos, Taschenlampe, Rechner und mehr
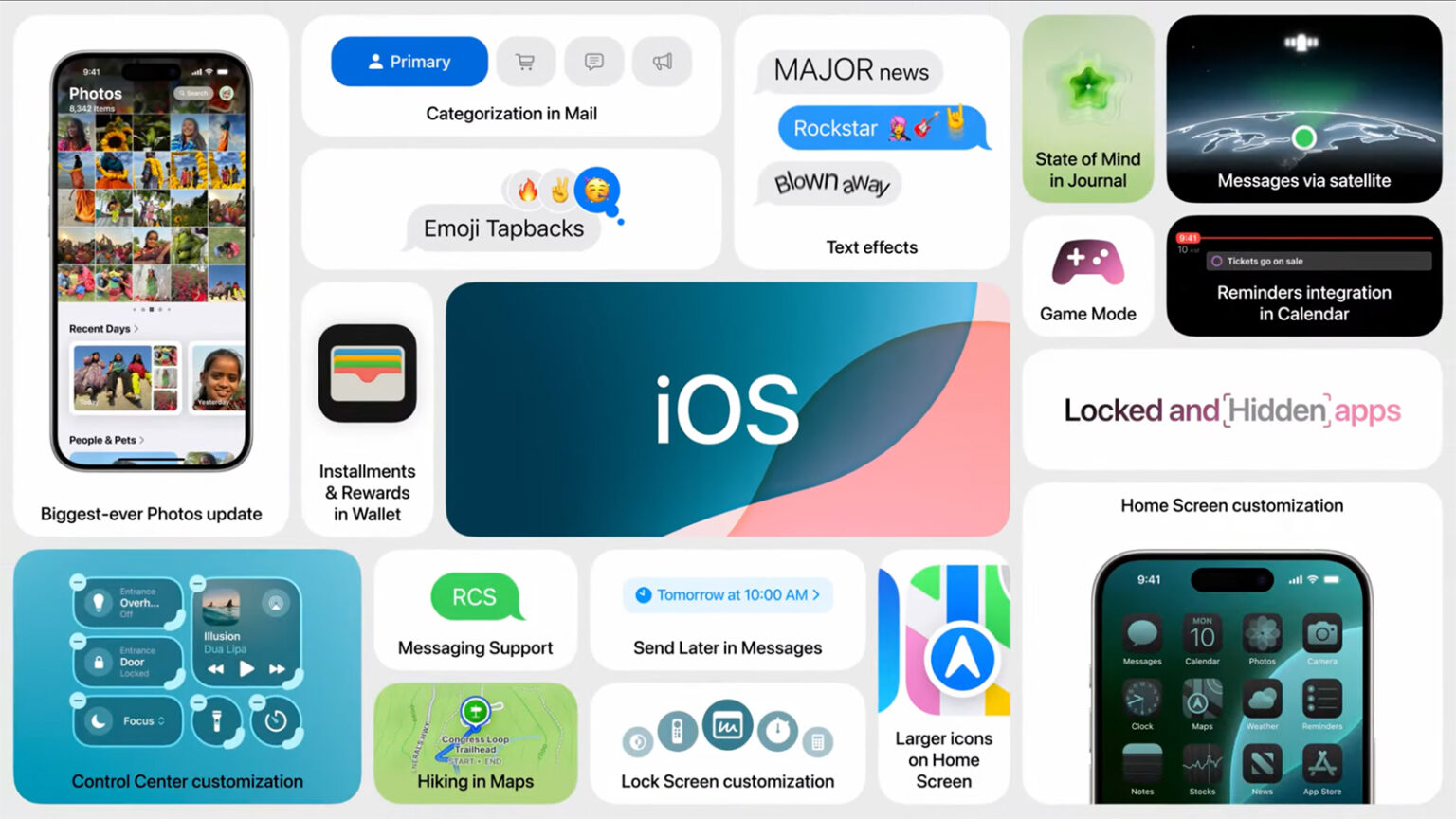
Was sind die besten Features in iOS 18? Hier findest Du eine Auswahl an neuen Tricks und Talenten von Apples Handy-Betriebssystem. (Bild: Apple)
Beim Release des iOS 18 Update hat Apple viele wichtige Bereiche des Betriebssystems aufgehübscht oder um neue Funktionen angereichter – mal auffälliger, mal versteckter. Was ist cool? Was lohnt sich, auszuprobieren? Was ist eine echte Alltagshilfe? Wir fassen die besten Features in iOS 18 zusammen, die es uns auf Anhieb angetan haben. Alle Tipps funktionieren nicht nur auf der den neuen iPhones, sondern auch auf älteren Apple-Smartphones.
Eine richtige Passwort-App: Eines der besten Features in iOS 18
Die erste vollwertige Anwendung für das Passwort-Management ist eines der Highlights im neuen iPhone-Betriebssystem. Sie ist die App-gewordene Version des rudimentären Passwort-Menüeintrags in den Einstellungen. Statt Dich zum Punkt „Passwörter“ in die Tiefen der iOS-Einstellungen durchzuwühlen, kannst Du wichtige Zugangsdaten nun direkt durch einen Druck auf einem Homescreen-Icon einsehen. Die Passwort-App ist ein echtes Highlight!
Außer Passwörtern verwaltest Du damit auch deren moderne Variante namens Passkeys sowie WLAN-Zugangsdaten. Warnhinweise für mehrfach verwendete oder bereits geleakte Passwörter sind inklusive. Eine Authenticator-App ist die Anwendung ebenfalls. Das ist ein seltenes Extra-Talent in der Passwortverwaltung.
Wie es sich für ein gutes Ökosystem gehört, findest Du Apples Passworthilfe auch auf dem iPad, Mac oder Windows-Computer. Nur Android bleibt außen vor und Browser-Extensions gibt es auch nicht. Allerdings lässt sich der iCloud-Schlüsselbund per Erweiterung zumindest in Microsoft Edge nutzen.
Ein Schnäppchen ist die Software allemal. Anders als die meisten guten Passwortmanager ist die App ohne Aufpreis inkludiert, wenn du ein Apple-Gerät hast. Und bequemer zu bedienen als viele kostenlosen Open-Source-Alternativen ist sie auch.
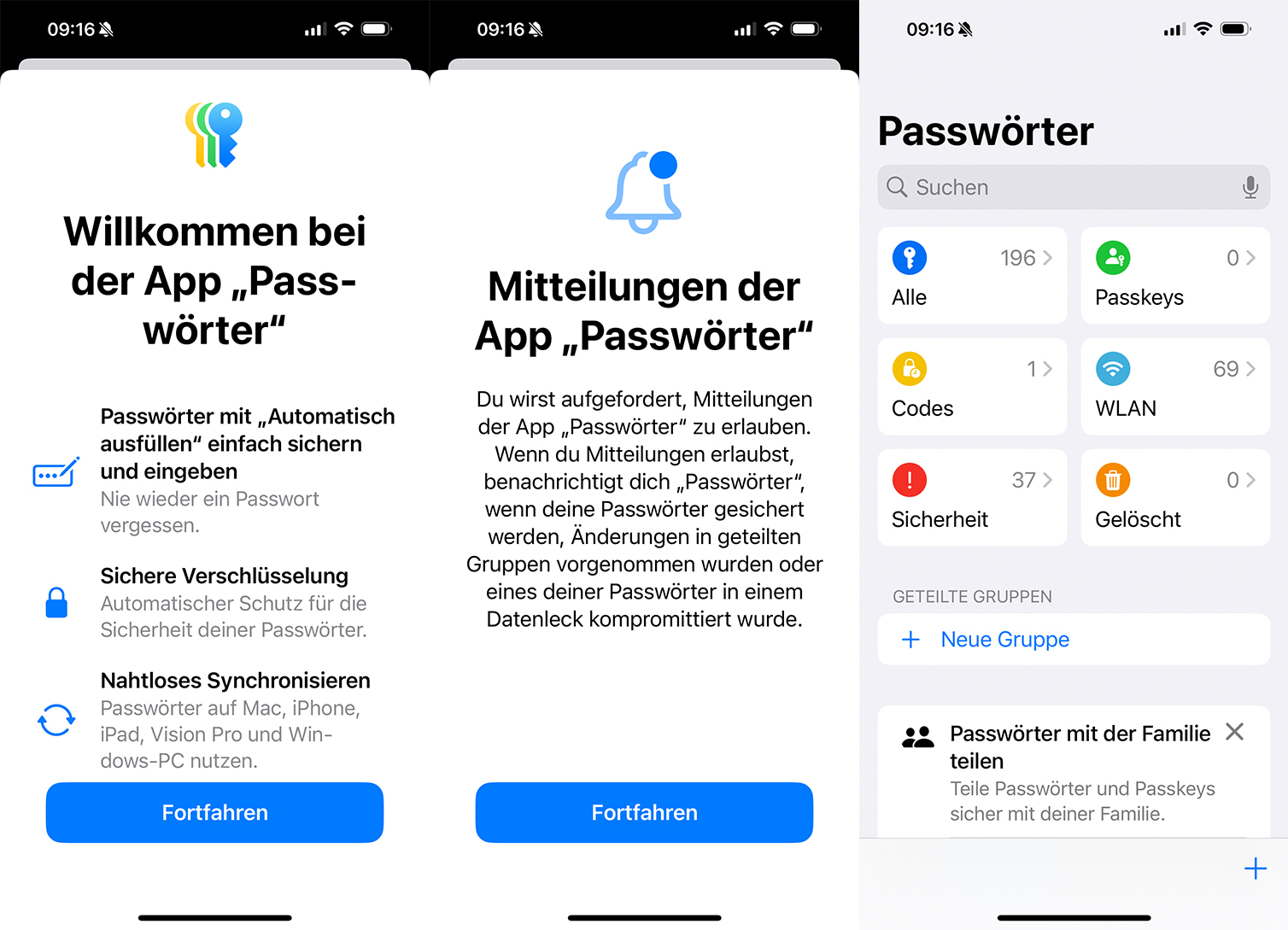
Statt nur in einem iOS-Menü des Schlüsselbunds kannst Du Passwörter in einer separaten App verwalten. Sie warnt Dich, wenn Deine Zugangsdaten geleakt wurden. Der Look der App erinnert an die für die Erinnerungen. (Bild: Berti Kolbow-Lehradt / Handyhase.de)
iMessages-Versand zu fester Uhrzeit vorplanen
Du möchtest jemand an etwas erinnern, aber selbst nicht vergessen, dass Du das tun willst? Wie wäre es, wenn Du den Hinweis per iMessage schickst – und zwar zu einer vorgeplanten Uhrzeit. Nachrichten später zu versenden geht jetzt. Für uns eine der besten Features in iOS 18.
Um das zu tun, tippst Du in der Nachrichten-App Deine Mitteilung wie gewohnt in die Textzeile. Danach drückst Du links davon auf das Plus-Zeichen und wählst den Eintrag „Später senden„. Nun legst Du ein Datum und eine Uhrzeit fest. Drücke auf den Senden-Pfeil. Der Rest passiert wie gewünscht von selbst.
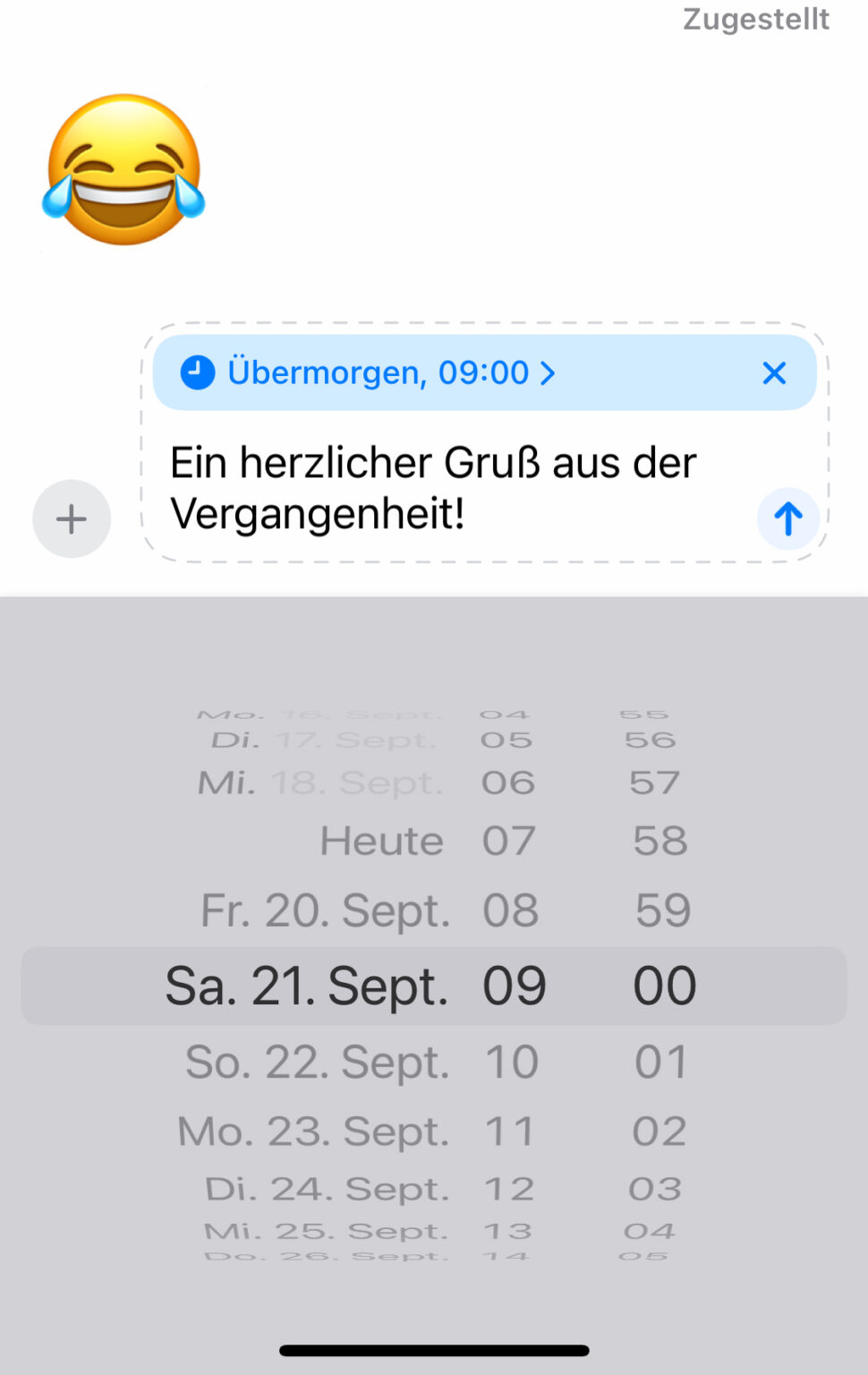
iMessage-Nachrichten lassen sich jetzt vorplanen. (Screenshot: Apple / Handyhase.de)
Nachrichten kursiv, fett oder mit Texteffekten animieren.
Und noch eine iMessage-Funktion, die beim Gegenüber garantiert Aufsehen erregt. Teile oder ganze Nachrichten kannst Du formatieren. Hast Du Text eingegeben, drücke in der Zeile darunter rechts auf das „A“-Symbol. Dann wählst Du mit Schaltflächen gewünschte Effekte. Zur Auswahl steht neben Klassischem wie „kursiv“ oder „unterstreichen“ auch seltener Gesehenes wie Schüttel-, Wellen- oder Explosionsanimationen.
Live-Voicemail transkribiert aufgezeichnete Telefonanrufe
Für uns eine der besten Features in iOS 18: Dir quatscht jemand auf die Mailbox und Du hast keine Lust, Dir alles von Anfang bis Ende anzuhören? Auf Wunsch transkribiert iOS das Gesprochene nun in Schriftform. So kannst Du es schneller überfliegen und das Wesentliche einfacher erfassen. Das Ergebnis ist nicht perfekt, aber erfüllt den Zweck.
Live-Voicemail aktivierst Du, wenn Du dem Pfad „Einstellungen„, „Apps“ und „Telefon“ folgst. Hinterlässt Dir dann jemand eine Sprachnachricht und ist das iPhone entsperrt, siehst Du die Transkription direkt auf dem Bildschirm. Nachträglich findest Du den Text in der Telefon-App, wenn Du den jeweiligen Voicemail-Eintrag aufrufst.

Keinen Bock, die ganze Sprachnachricht anzuhören? Die Funktion namens Live-Voicemail zeigt sie Dir als Text an. Das Ergebnis reicht, um zu entscheiden, ob es um was Wichtiges geht und um die Kernaussagen zu erfassen. Für uns ist das eines der besten Features in iOS 18. (Screenshot: Apple / Handhase.de)
AirPods Pro 2: Siri mit Nicken und Kopfschütteln bedienen
Verwendest Du ein iPhone sowie die AirPods Pro 2, kannst Du Siri per Kopfgesten bedienen. Fragt Siri Dich etwa, ob Sie einen Anruf für Dich annehmen oder ablehnen soll, kannst Du Deine Wahl mit einem Nicken oder einem Schütteln deines Kopfes treffen. Ein Sprachkommando ist nicht nötig.
Um das zu aktivieren, setzt Du die AirPods Pro 2 in Deine Ohren und rufst ihr Menü in den iOS-Einstellungen auf. Dort findest Du das Menü „Kopfgesten“. Die Funktion schaltest Du mit einem Schalter ein und wieder aus.
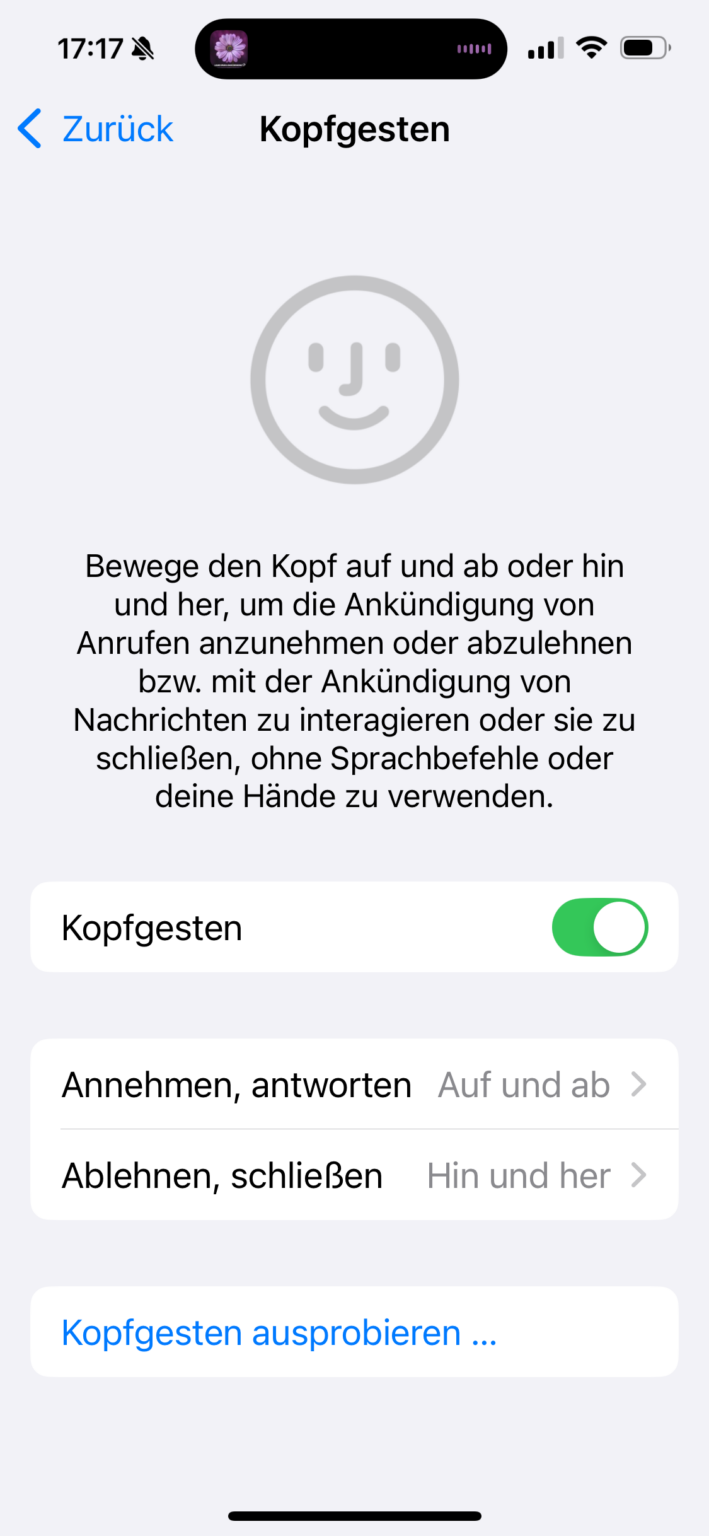
Trägst Du AirPods Pro 2, reicht ein Kopfnicken, um eine Frage von Siri zu bejahen – wenn Du diese Funktion aktivierst. (Screenshot: Apple / Handyhase.de)
Strahlbreite der Taschenlampe ändern
Manche der besten Features in iOS 18 sind ganz kleine neue Tricks, die im Alltag Dir womöglich einen großen Vorteile bieten können. Ein solcher ist eine neue Einstellung für die Taschenlampenfunktion, für die der Kamerablitz auf der iPhone-Rückseite zum Einsatz kommt. Außer der Helligkeit kannst Du nun auch den Strahlbreite ändern. Das kann praktisch sein, wenn Du das Licht auf ein kleines Objekt fokussieren und Reflexionen auf anderen Oberflächen vermeiden möchtest.
Einziger Haken: Die Funktion ist in die Dynamic Island eingebettet. Diese gibt es erst seit dem iPhone 14. Auf älteren iPhones kannst Du weiterhin die Helligkeit der Kamerablitz-Taschenlampe anpassen.
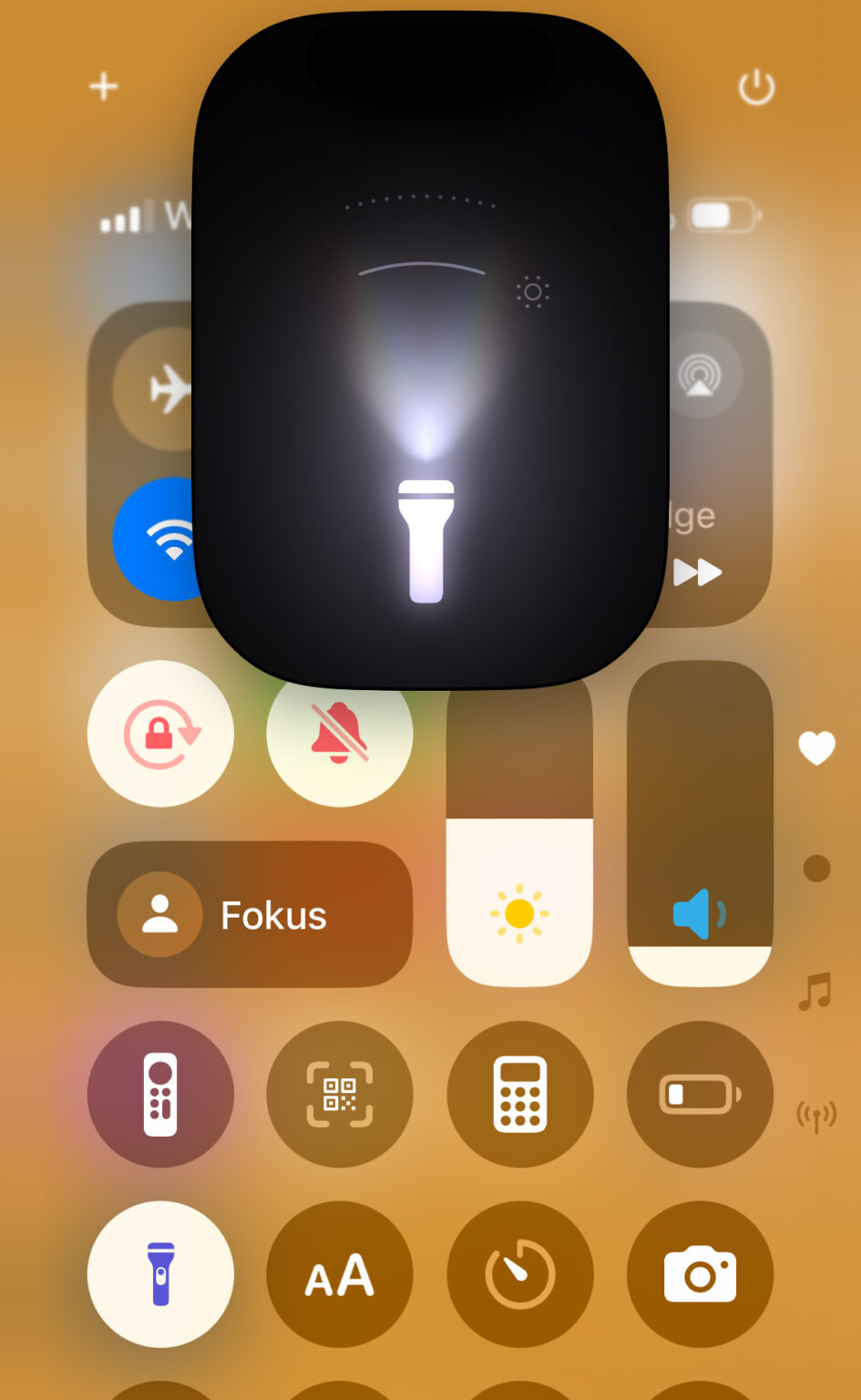
Hast Du ein iPhone mit Dynamic Island, kannst Du die Strahlbreite der Taschenlampe ändern. (Screenshot: Apple / Handyhase.de)
Taschenrechner mit Zurücktaste und Verlaufsansicht
Und noch ein Mini-Feature mit großem Alltagsvorteil. Die Taschenrechner-App hat Apple um wirklich Praktisches erweitert. Du vertippst Dich oft? Dann freust Du Dich sicherlich darüber, dass es endlich eine Zurücktaste gibt, mit der Du die letzte eingegebene Ziffer löschst.
Außerdem zeigt die Anzeige nicht mehr nur das aktuelle Ergebnis einer Gleichung an, sondern darüber alle eingegeben Rechenschritte. Das hilft etwa bei längeren Additionen nachzuvollziehen, ob Du nichts vergessen und keine Tippfehler eingebaut hast.
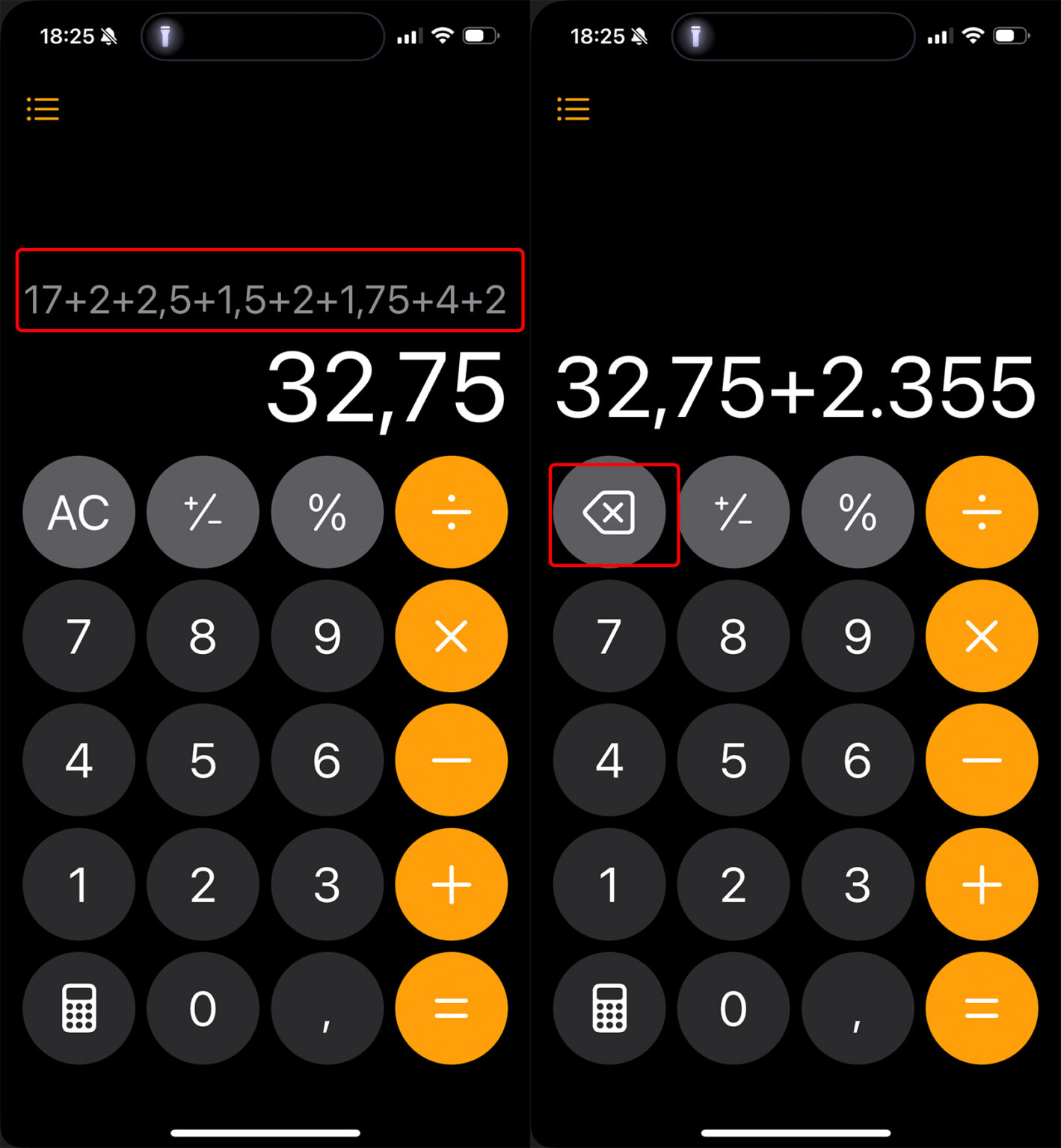
Du addierst viel im Taschrechner und vertippst Dich öfters? iOS 18 zeigt eine Verlaufsansicht und hat eine Zurück-Taste. (Screenshots: Apple / Handyhase.de)
Bilder mit neuer Ansicht in Fotos-App einfacher durchsuchen
Die Fotos-App selbst ist nicht neu, aber ihren Aufbau hat Apple intensiv renoviert. Die auffälligste Neuerung ist die überarbeitete Startansicht. Sie bietet keine Reiter mehr, mit denen Du auf Dein Bildarchiv zugreifst. Stattdessen scrollst Du jetzt in der Startansicht senkrecht, um zwischen allen Bildern und bestimmten Sammlungen zu wechseln.
Ein paar Sammlungen stellt Apple für Dich automatisch zusammen, etwa „Letzte Tage“ oder „Personen & Haustiere“. Du kannst auch selbst wählen, welche Sammlungen zu sehen sind. So lassen sich ausgewählte Bilder besser hervorheben und leichter einsehen. Tippe dazu neben „Angepinnte Sammlungen“ auf „Ändern“ und wähle die gewünschten Einträge aus oder ab.
Gefällt Dir die Anordnung der Rubriken auf der Startseite nicht, sortierst Du sie nach Deinem Geschmack. Dazu scrollst Du bis ganz nach unten, drückst auf „Anpassen & Neuanordnen“ und sortierst die Einträge nach einer bevorzugten Reihenfolge.
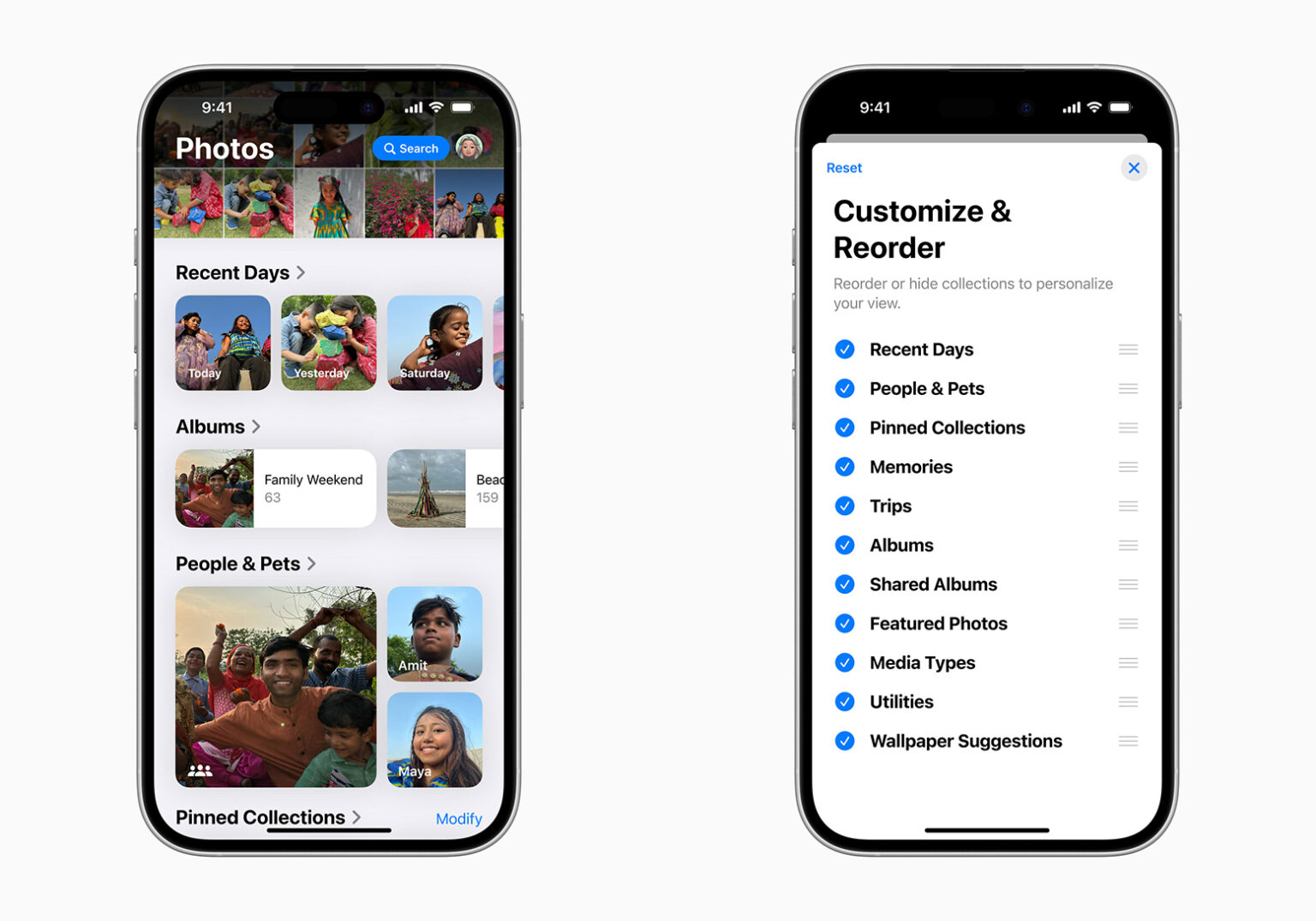
Die Startansicht der Fotos-App bietet neue Rubriken für die eigene Bildersammlung. Diese Rubriken lassen sich nach Gusto anordnen. (Bild: Apple)
Homescreen: Icons vergrößern, frei anordnen und färben
Für alle, die Android nutzen, ist das ein alter Hut. Aber auf Apple-Geräten sind neue Design-Freiheiten bei der Homescreen-Gestaltung eine Premiere. Für Icons stehen jetzt zwei Größen zur Auswahl. Außerdem kannst Du sie „auf Lücke“ anordnen, etwa um ein Hintergrundmotiv herum. Zudem kannst Du den Icons unabhängig vom Dunkelmodus einen dunklen Hintergrund verpassen oder sie in einer Wunschfarbe färben.
Apps frei anordnen, ist besonders einfach. Dazu drückst Du auf das gewünschte Icon, bis es wackelt. Anschließend schiebst Du es an die gewünschte Stelle. Dort bleibt es und wird nicht mehr, wie von unsichtbarer Hand, an das nächste benachbarte Icon gerückt.
Um Farbe und Größe zu ändern, drückst Du auf einer freien Stelle des Homescreens bis Apps und Widgets wackeln. Dann tippst Du oben links auf „Bearbeiten„, als nächstes auf „Anpassen„. Anschließend schiebt sich von unten ein Optionsmenü ins Bild, in dem Du Deine Wahl triffst.

In iOS 18 kannst Du Icons in der Größe ändern und nach Gusto färben. (Screenshot: Apple / Handyhase.de)
Kontrollzentrum mit Lieblingsfunktionen pimpen
Das Kontrollzentrum kann jetzt viel mehr und lässt sich besser nach Deinen Vorstellungen gestalten. Es besteht nun aus mehreren Seiten, durch die Du senkrecht scrollst. Steuerelemente kannst Du direkt im Kontrollzentrum selbst hinzufügen oder ergänzen. Ein Umweg über die iOS-Einstellungen ist nicht mehr nötig. Und nicht zuletzt: Die Größe der Steuerelemente kannst Du nun variieren, um ihrer Bedeutung für Dich mehr oder weniger Gewicht zu geben.
Für die Icon-Auswahl, Anordnung und Größenänderung drückst Du auf eine freie Stelle, bis alle Bedienelemente wackeln. Halte die Icons gedrückt, um sie zu verschieben. Ziehe an einer Lasche, sie zu vergrößern oder zu verkleinern. Soll was hinzu oder weg? Mit deinem Tipp auf „+ Steuerelement hinzufügen“ erreichst Du genau das. Das Minus-Zeichen auf den Icons zu drücken, lässt sie verschwinden.
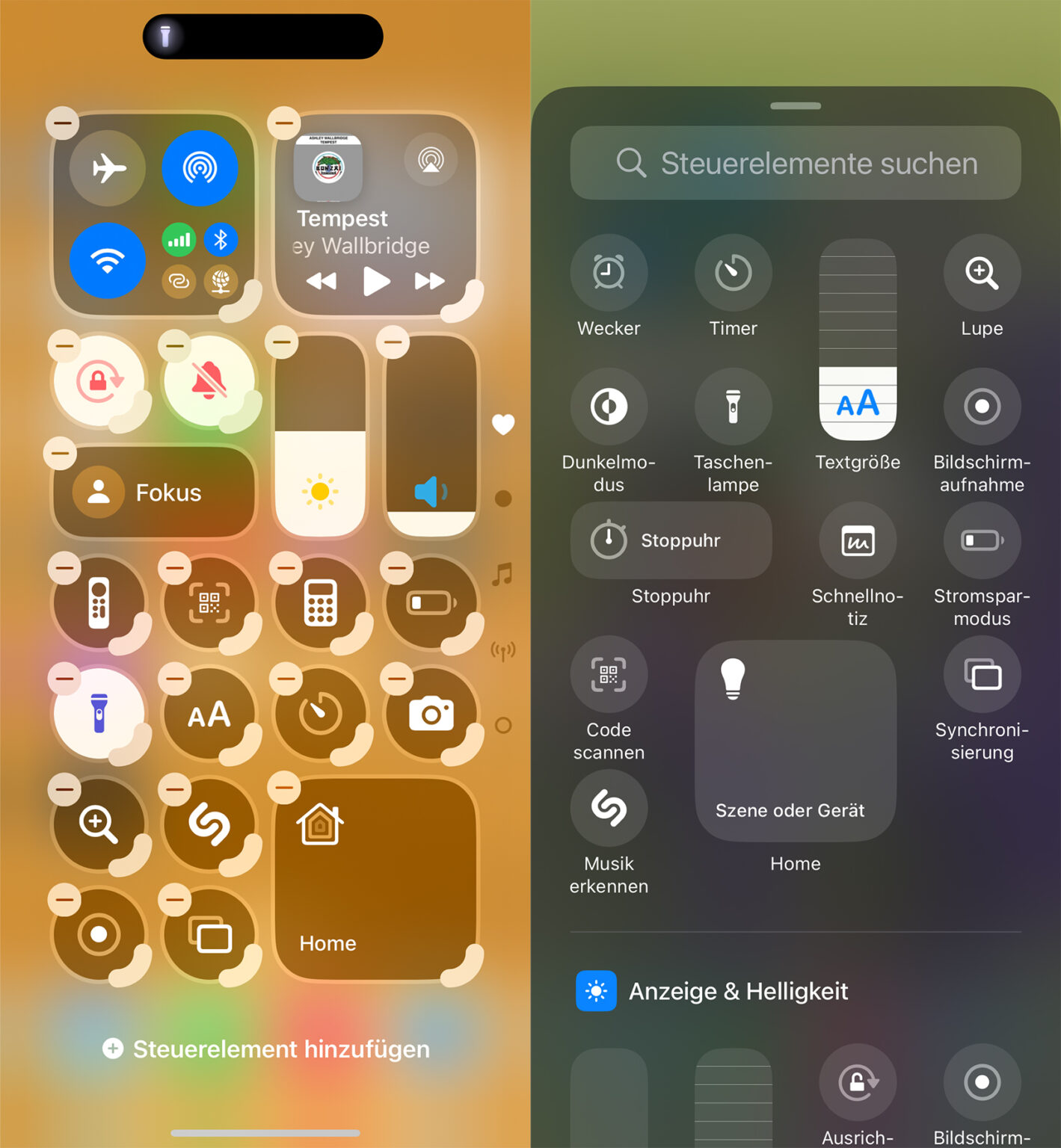
Die Icons des Kontrollzentrums lassen sich jetzt in der Größe ändern und ohne Umweg über die iOS-Einstellungen direkt aus einem Verzeichnis auswählen. (Screenshots: Apple / Handyhase.de)
Sperrbildschirm-Icons: Neue Funktionen anstelle von Kamera und Taschenlampe wählen
Bislang sind die Icons für die Kamera-App und Blitzlicht-Taschenlampe auf der gesperrten Displayansicht eine fixe Größe. Du brauchst sie gar nicht, hättest lieber einen Schnellzugriff auf andere Anwendungen? Das geht jetzt.
Halte Dazu eine freie Stelle auf dem Sperrbildschirm gedrückt. Tippe dann auf „Anpassen“. Wähle dann je nach Ansicht die Anpassung des aktuellen oder eines neuen Hintergrundbilds oder den Sperrbildschirm aus. Mit dem Minus-Zeichnen löscht Du ein Icon. Ein Plus-Zeichen führt Dich zu einem Verzeichnis, aus dem Du einen Ersatz wählst.
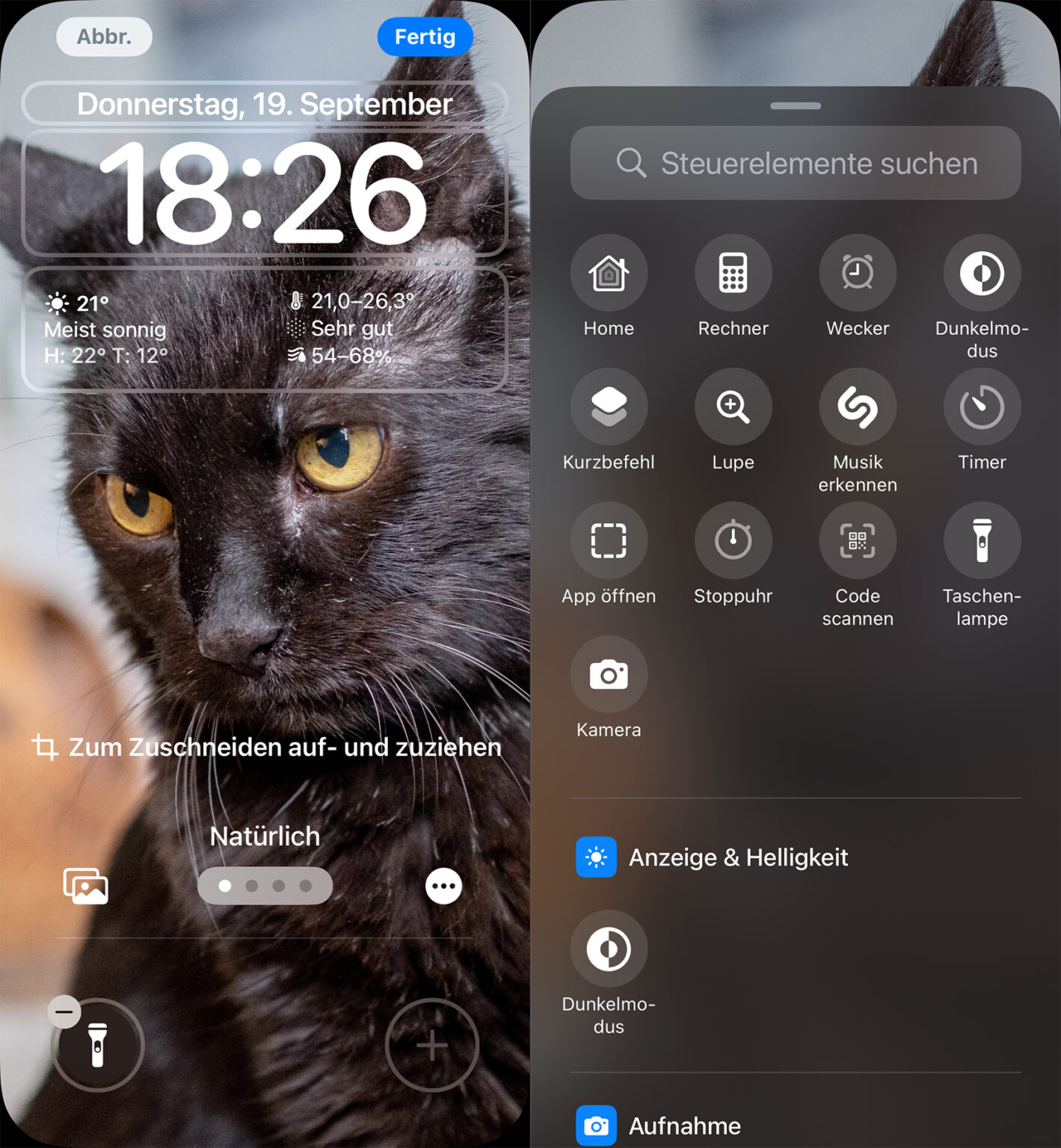
Die Schnellzugriffe auf dem Sperrbildschirm lassen sich seit iOS 18 mit anderen Funktionen belegen. (Screenshots: Apple / Handyhase.de)









Kommentar verfassen